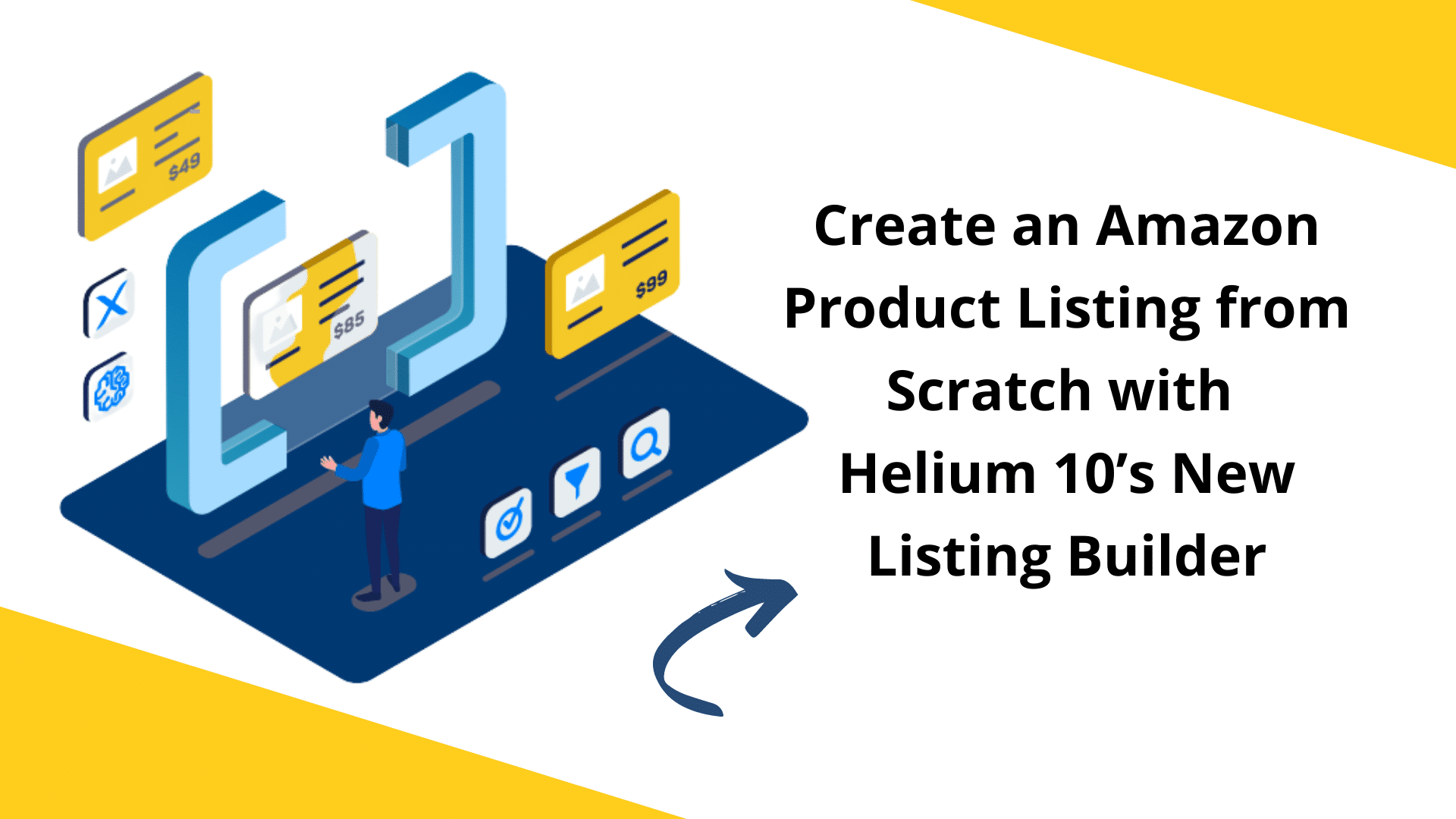
If you already use Helium 10, you’re probably familiar with Scribbles. It’s the first tool Helium 10 launched back in 2016, and it has become an essential go-to for Amazon FBA sellers.
But, while Scribbles provides an essential service, it doesn’t go quite far enough for today’s Amazon FBA sellers, who operate in an increasingly crowded and competitive market.
So, Helium 10 has now developed Listing Builder, a far more comprehensive tool.
Designed to streamline listing creation, Listing Builder walks you through the entire process from keyword research to final submission to Seller Central.
With Listing Builder, you can:
- Create an entire Amazon listing – from scratch – right there in the Listing Builder tool
- Optimize an existing listing as often as you want…and keep track of your various versions
- Send the final listing to Seller Central for publication
- Gauge how your listing is doing and make real-time modifications as needed
All while using convenient tools right within the Helium 10 dashboard.
First, Familiarize Yourself with the Listing Builder Dashboard
You can access Listing Builder from Helium 10’s left navigation column under “Listing Optimization.” Or simply find it under the TOOLS drop-down menu. Either way, when you click the link, the Listing Builder entry page will appear:
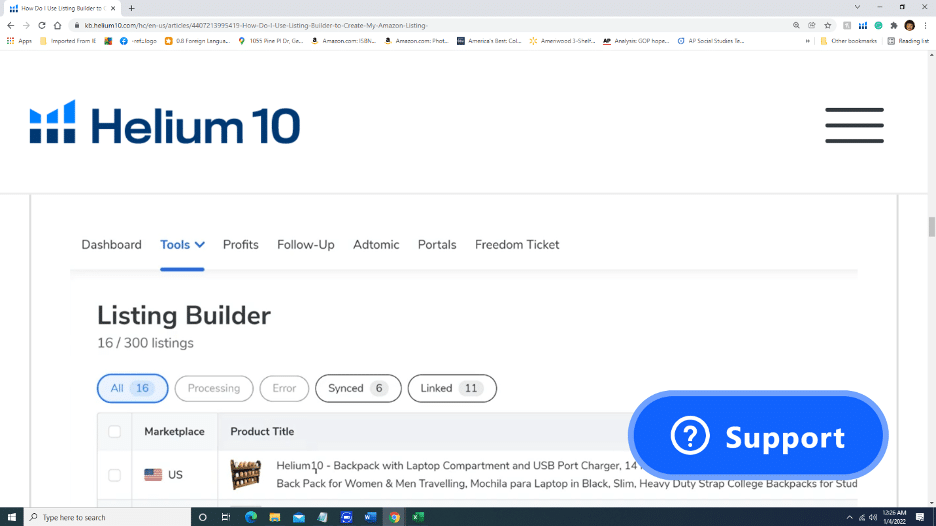
Notice those oval-shaped buttons in the middle of the screenshot? They show:
- How many listings you’ve created so far
- The status for each listing
Each status notification gives you a different set of information:
- “Processing” or “Error” means the listing is in the process of being synced to Amazon
- “Synced” means the listing has been successfully synced to Amazon
- “Linked” tells you how many listings are linked to a specific product in your Amazon account
Just below the upper navigation bar, you’ll find a table that lets you filter and organize your product listings by:
- Marketplace (USA, Canada, etc.)
- Product title
- Number of versions
- Image (for linked products)
- ASIN (with a hotlink to your Amazon listing)
- SKU
- Status – Draft, Processing, Synced, or Error
- Date Last Updated
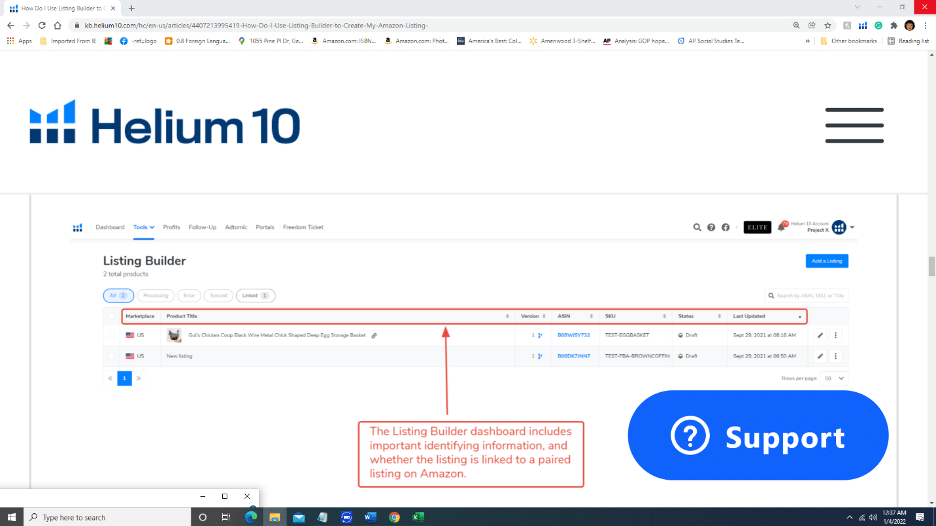
At the far right, you’ll see a pencil icon, which you can click to start editing an existing listing. Next to the pencil icon, you’ll find a drop-down menu that lets you:
- Duplicate your listing
- Link or un-link your listing
- Sync to Amazon (provided you have an ASIN)
- Export as CSV
- View versions
- Delete your listing
Finally, at the upper right, you’ll spot a blue button labeled “Add a Listing.” Click here to start creating a brand-new listing.
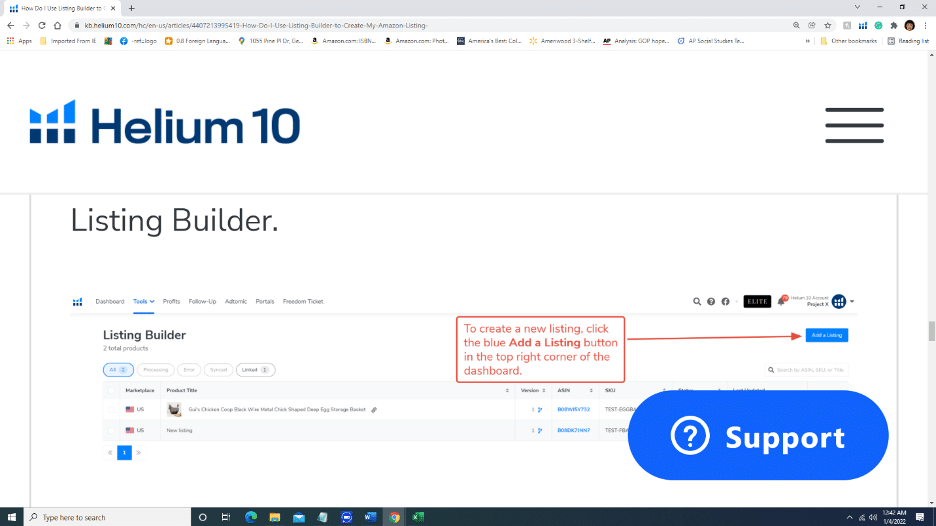
How to Build a New Amazon FBA Listing from Scratch
First, make sure you’ve done your keyword research using Helium 10’s Magnet tool. (You can also import a list of terms from a file you have.) Assemble a list of strong keywords, divided into separate sets of phrases you’ll include in your:
- Title
- Bullets
- Description
- Search Terms Field
Then click “Add a Listing” and choose the “Create from Scratch” option.
Select your Amazon Marketplace from the list provided. If you have an ASIN, type it into the “Enter an ASIN” field. If you don’t have one, though, no worries. You can easily add it later.
Next, insert your keyword list into the Keyword Bank at the left side of the page. You can import your list from My List, another Helium 10 tool, or cut and paste from your own files. Or, if you prefer, you can simply type your keywords in manually.
Keyword Bank will automatically organize your keywords for you. Individual keywords will appear in one section, listed in order of frequency. Keyword phrases will appear in a separate section, listed from highest to lowest search volume.
Both sections will color-code your keywords for relevance – red or orange for highly relevant; green, blue, and grey for less relevant, in descending order.
Now that your keywords are all set up, start drafting your copy in the “Create Listing Content” window:
- Type your content directly into the sections shown at the right side of the screen: Title, Bullets, Description, Search Terms. (Or, if you prefer, import your copy from a Word Doc or Google Doc.)
- Incorporate the keywords stored in your Keyword Bank. Try to weave these search terms seamlessly throughout your content. (Listing Builder offers several options for tracking the keywords you’re using.)
- Make sure you’re staying within the character counts recommended by Amazon – especially for the title, which must never be longer than 200 characters total.
- As you write, note the real-time guidance provided by the Listing Analysis tracker. This helpful tool alerts you to “Best Practices” that can enhance your content.
- If you are writing copy for a current Amazon product, click the upper-right “Link Listing” button at any time to link your content to your existing listing.
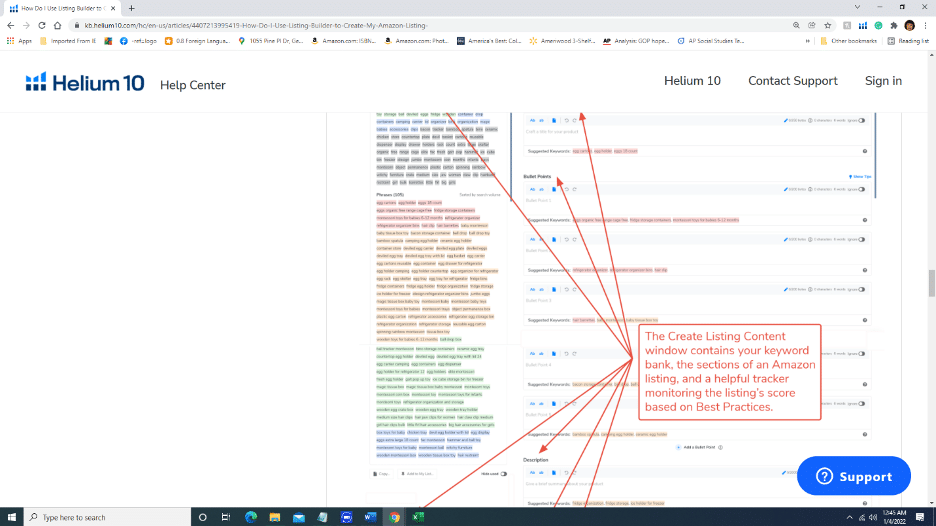
What If You’re Optimizing an Existing Amazon FBA Product Listing?
With Listing Builder, you can edit your current Amazon product listing copy anytime you want. Plus, you can track all your copy versions…and easily revert to an earlier version if you decide you like it better.
Again, click “Add a Listing.” Then click the “Optimize Your Listing” option. A drop-down menu will appear. Choose the relevant marketplace or Seller ID. Then search for the product listing you wish to optimize.
Listing Builder will find the Amazon product listing and import the content. Then, you can use the Edit function to start tweaking your copy.
Listing All Finished and Ready to go? Send It Directly to Seller Central
If your listing is linked to a specific product – and if you’ve already added the product in Seller Central – then simply click the blue “Sync to Amazon” button in the upper right section of your “Create Listing Content Page.” This will instantly push your content to Seller Central.
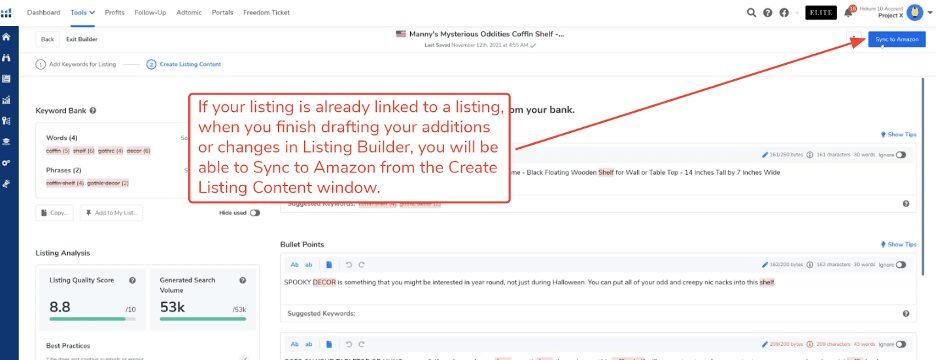
Eager to Get Started with Listing Builder?
The info here is just a topline introduction to Listing Builder. If you’re already a Helium 10 user, log into your account and click “Listing Builder,” then the “Learn” button to find out more.
Curious whether Helium 10 is right for you? Listing Builder is just the tip of the iceberg. With premium tools for:
- Keyword research
- Reverse ASIN lookup
- Product research
- Profitability
- Amazon PPC ads
- Market tracker
- Refund manager
- Landing page builder
- Hacker alerts
- Inventory protector
- Training videos
- And more
You’ll be impressed by Helium 10’s unique features and their clever ways of processing and giving you the easiest path to the information you need to succeed!
Get Helium 10 Today
Try Helium 10’s Listing Builder and other popular tools. You’ll save 20% off your first 6 months with code MW6M20.

Did you find value in this blog post? Please share. Your small gesture will help us & your friends.
Have questions about Helium 10’s Listing Builder? Talk to me below!


